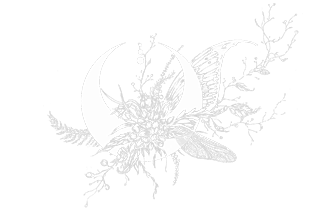Tutoriel : Etapes de réalisation de l’illustration “Pink Me !”
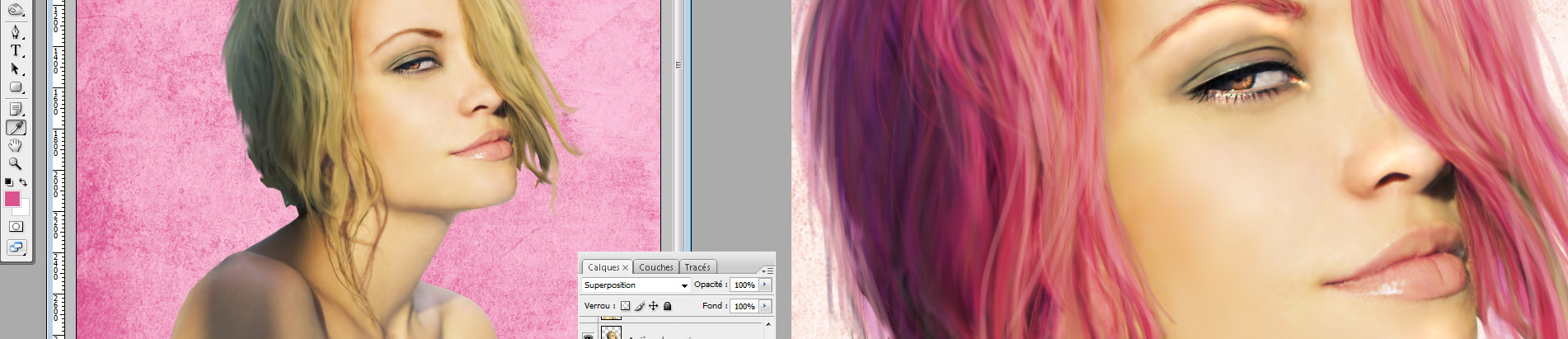
Transformer un portrait avec Photoshop
En Décembre 2011 j’ai été publié dans le Hors série d’Advanced Creation, « Savoir tout faire avec photoshop volume 9″ pour une interview et un tutoriel, je vous propose aujourd’hui de le redécouvrir. Vous trouverez les images de départ sur le web, ci-dessous les liens (sur Fotolia les images sont payantes), si vous ne pouvez pas les acheter vous pouvez très bien tenter l’expérience avec d’autres images, une autre modèle, un autre tatouage… L’illustration à été réalisé sur Photoshop CS3, mais vous pouvez biensur la créer avec une autre version.
A télécharger sur Deviantart : Background , Textiles, brushes cheveux
A télécharger sur le site de FOTOLIA : Modèle , Iguane, Tatoo
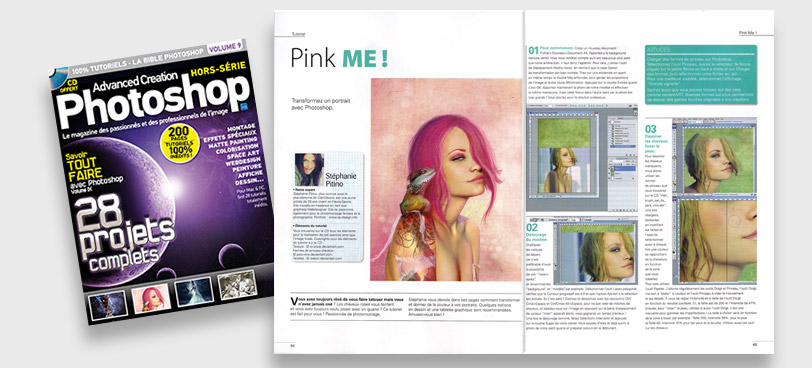
01 Pour commencer
Créez un nouveau document : Fichier> Nouveau> Document A4. Apportez-y le background (texture verte). Vous vous rendrez compte qu’elle est beaucoup plus petite que notre background, il faut donc l’agrandir. Pour cela j’utilise l’outil de déplacement (flèche noire, vérifiez que la case “Option de transformation” est bien cochée) Tirez sur une extrémité en ayant en même temps la touche MAJ enfoncée pour garder les proportions de l’image et éviter toute déformation. Appuyer sur la touche Entrée quand c’est ok. Apporter maintenant la photo de notre modèle et effectuez la même manœuvre mais cette fois-ci dans l’autre sens car la photo est trop grande ! Vous devriez avoir le résultat suivant :
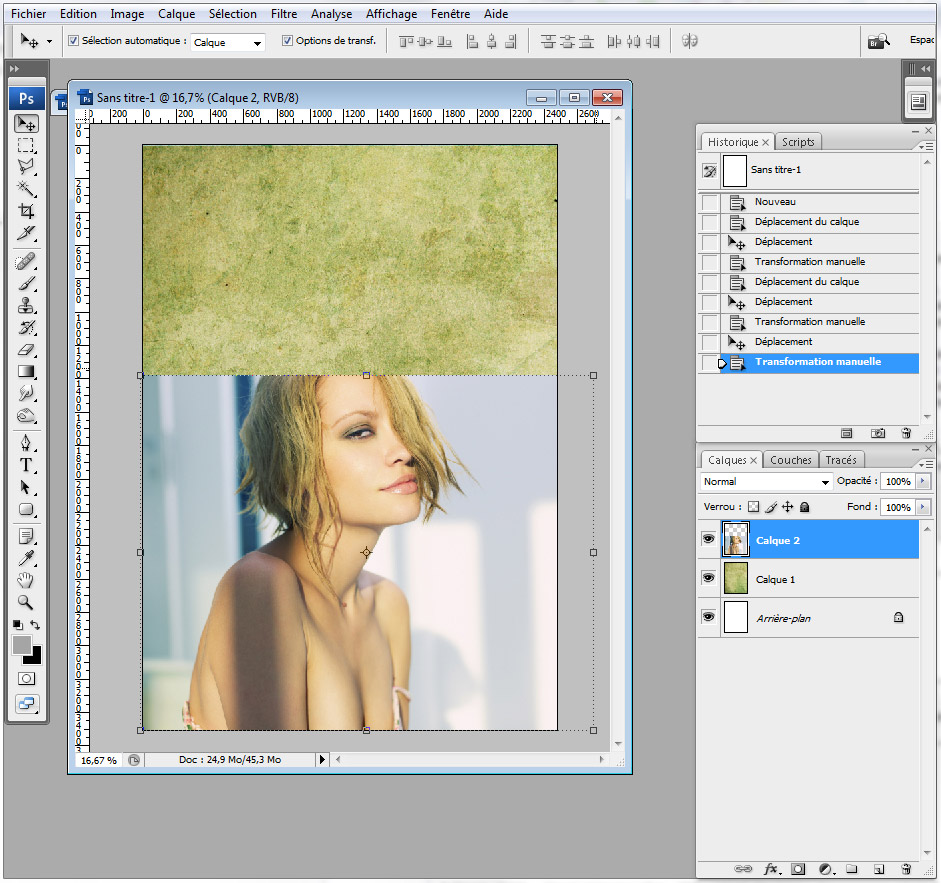 02 Détourage du modèle
02 Détourage du modèle
Vous pouvez comme moi, dupliquer les calques de départ car j’aime avoir la possibilité de voir “l’avant-après” et nommez-les en “Background” et “modèle” par exemple. Sélectionnez l’outil Lasso polygonal, vérifiez que le contour progressif est à 0 et que l’option “Ajouter à la sélection” est sélectionnée. Et c’est partie ! Zoomez et dé-zoomez avec les raccourcis Ctrl+Espace et Ctrl+Alt+Espace pour ne pas rater de mèches de cheveux, baladez-vous sur l’image en appuyant sur la barre espace (le curseur “main ” apparait alors, vous gagnerez un temps précieux ! Une fois le détourage terminé faites Sélection> Intervertir et appuyez sur la touche Suppr de votre clavier. Vous pouvez d’or-et-déjà ouvrir la photo de notre petit iguane et le préparer en le détourant.

03 Dessiner les cheveux, lisser la peau
Pour dessiner les cheveux manquant nous allons utiliser les brosses que vous pourrez trouver sur deviantart par exemple. Une fois chargées, testez-les en modifiant leurs tailles et l’opacité, sélectionnez aussi à chaque fois une couleur se rapprochant de la chevelure, en fonction de la zone que vous travaillez. Pour cela utilisez l’outil pipette. J’alterne régulièrement les outils doigt et pinceau, l’outil doigt me sert à “étaler” la couleur et l’outil pinceau à créer le mouvement et les détails. A vous de régler l’intensité et la taille de l’outil doigt en fonction du résultat souhaité. Ici la taille est de 200 et l’intensité 47%. Ensuite pour “lisser” la peau utilisez là aussi l’outil doigt, c’est une merveille pour gommer les imperfections ! La taille à choisir varie en fonction de la zone à lisser, taille 200 – intensité 30% par exemple pour la joue et taille 65 – intensité 15% pour les yeux et la bouche. Utilisez aussi cet outil sur les cheveux.
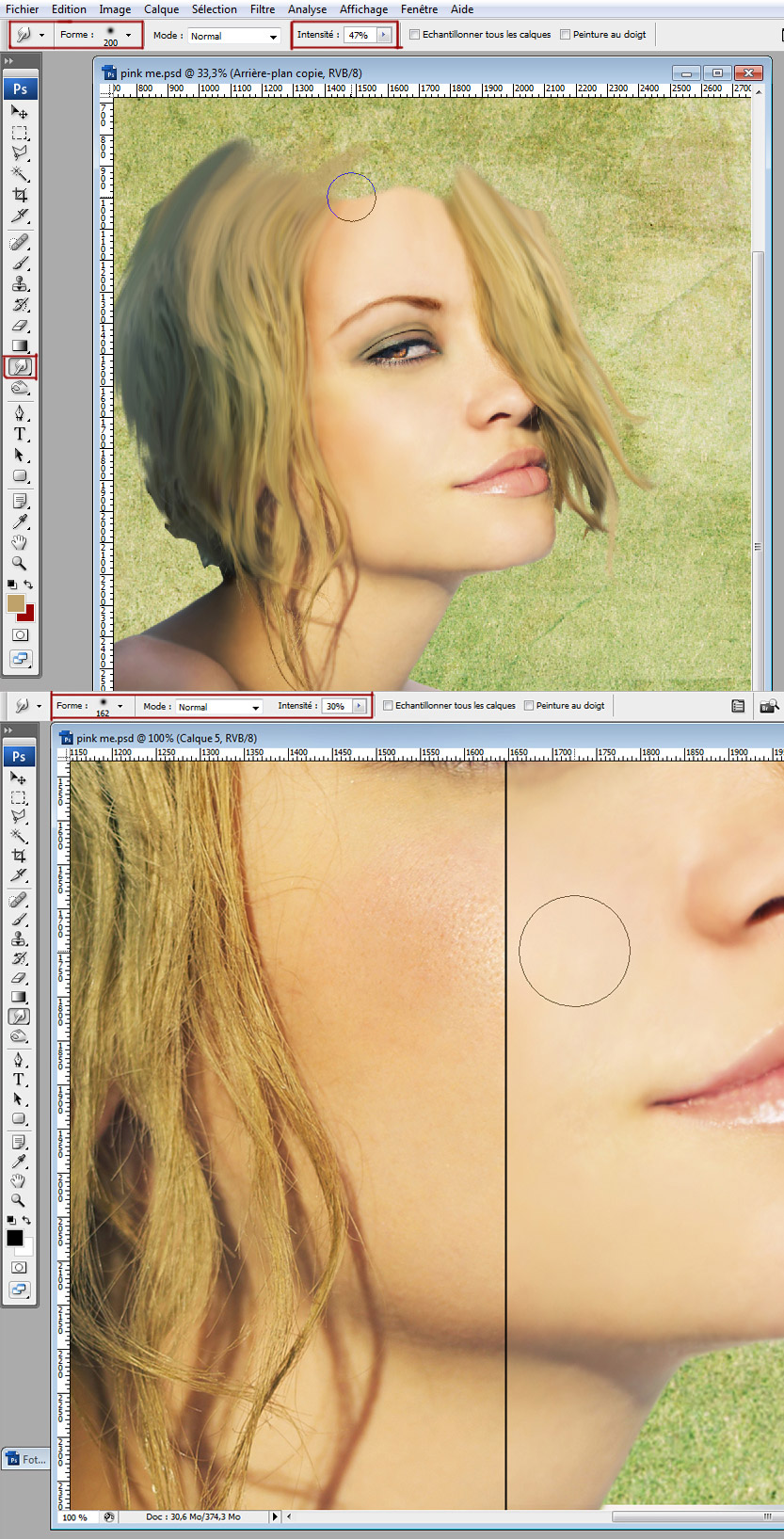
04 Un fond rose
Nous voulons maintenant que le fond soit rose mais tout en gardant l’effet texturé. Pour cela dupliquez votre calque “Background” et faites Images> Réglages> Courbe de transfert de dégradé. Choisissez deux roses : #D9548D et #FCC6DD et passez ensuite votre calque en mode Superposition.
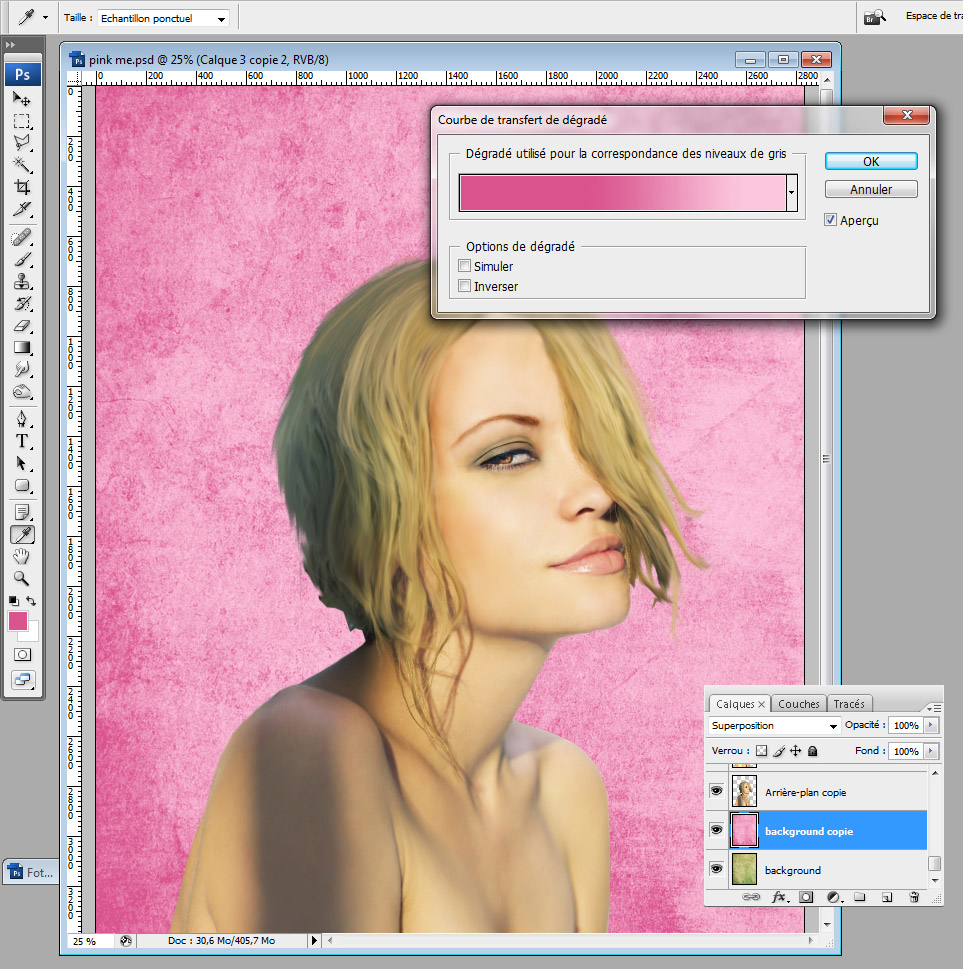
05 Colorer les cheveux
Commencez par vous placer sur le calque du modèle, faites un clic gauche sur le calque en gardant la touche Ctrl enfoncé, ce raccourci permet la sélection automatique du personnage. Sélectionnez à nouveau le lasso polygonal mais en mode “Soustraire de la sélection”. Seule la chevelure doit être sélectionnée. Ensuite utilisons la balance des couleurs : Faites Image> Réglages> Balance des couleurs. (Pour les tons moyens entrez les paramètres suivant : +56 -40 +29. Pour les tons foncés : +48 +3 +55). Paramètres à modifier selon vos envies, vous pouvez très bien tester un bleu ou un vert à l’occasion !
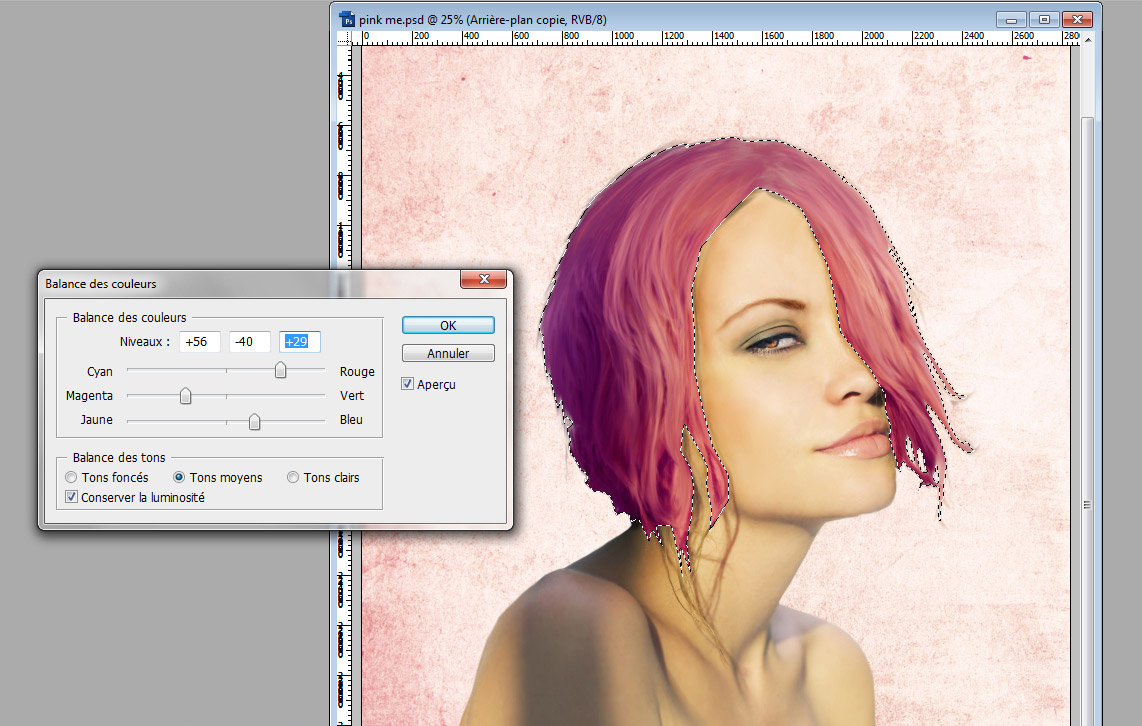
06 Peindre les cheveux par-dessus la photo
Il est temps de ressortir ses pinceaux, après avoir désélectionné votre personnage (Ctrl+D), choisissez l’outil pinceau, une des formes pour cheveux téléchargée plus tôt, une couleur rose correspondant à la couleur de la chevelure et commencez à peindre. Vous serez amené à modifier régulièrement les couleurs car il faut respecter la luminosité. Modifiez la taille et l’opacité de la forme selon les zones à dessiner. N’oubliez pas le sourcil, et n’ayez pas peur de donner du volume aux cheveux, laissez voler quelques mèches, un peu d’imagination ! Si ça ne vous satisfait pas vous pouvez toujours revenir en arrière avec l’historique.

07 Le maquillage
Créez un nouveau calque que vous nommerez “maquillage” sélectionnez l’outil pinceau, choisissez la forme arrondi flou – 65 pixel avec opacité réglé à 31%, un rose similaire aux cheveux et peindre toute la paupière, faites la même chose sur l’iris et même sur les lèvres si vous souhaitez accentuer la couleur. Passez ensuite le calque en mode “Incrustation”.
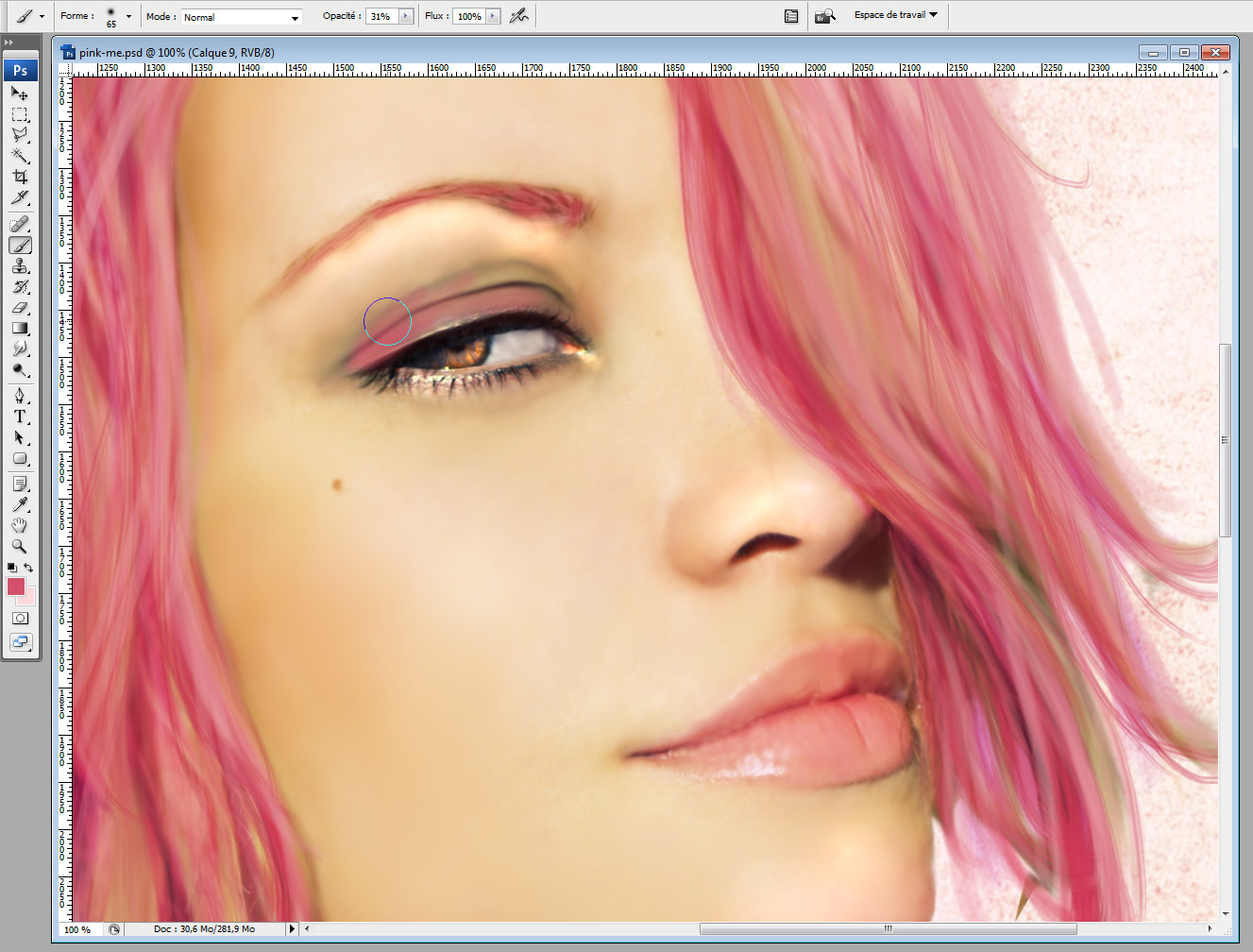
08 Créez des détails
Vous pouvez, comme moi, ajouter un petit grain de beauté sous l’œil. Pour cela placez-vous sur le calque du modèle, sélectionnez l’outil densité +, forme arrondi flou taille 17 et réglez l’exposition à 30% – gamme de tons moyens. Dessinez un point, repassez plusieurs fois dessus pour l’accentuer, servez vous aussi de cet outil pour accentuer les cils et le crayon. Ensuite testez l’outil densité –, même forme mais réglez l’exposition à 20% et sélectionnez la gamme de tons clairs. Et passez sur l’iris, ca éclaircira notre œil ! Servez vous aussi de cet outil pour faire “briller” le contour de l’œil.
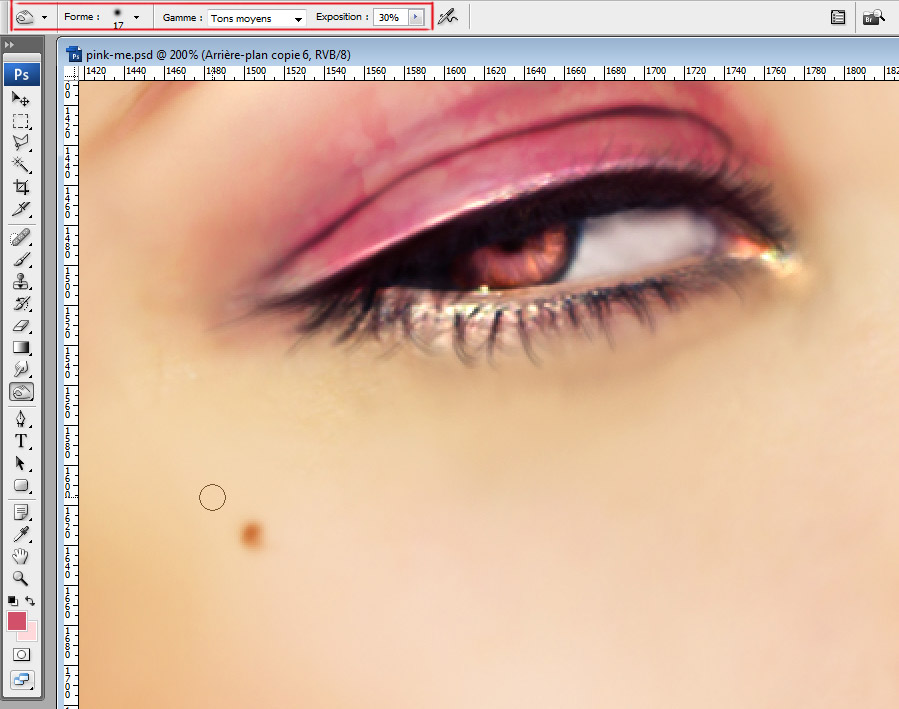
09 Effacer une mauvaise ombre
Nous voulons maintenant rajouter notre tatouage grâce à l’outil tampon de duplication. Mais tout d’abord il faut préparer l’épaule de notre modèle, et vous l’aurez remarqué, il y a une mauvaise ombre à effacer. Pour se faire placez vous sur le calque du modèle, sélectionnez l’outil tampon de duplication, forme arrondi flou 200 px, opacité à 31%. Placez vous sur la zone à dupliquer, laissez la touche Alt enfoncée + clic gauche. Cela permet de mettre en “mémoire” la zone, maintenant faite un clic gauche sans le “Alt” sur la zone d’ombre. Répétez l’opération jusqu’à ce que l’ombre disparaisse. N’hésitez pas à agrandir la forme en cours de route, passez au 300. Pour finir cette étape, utilisez l’outil de densité –, toujours dans la gamme de tons clairs mais montez la forme à 450px et diminuer l’exposition à 10%.
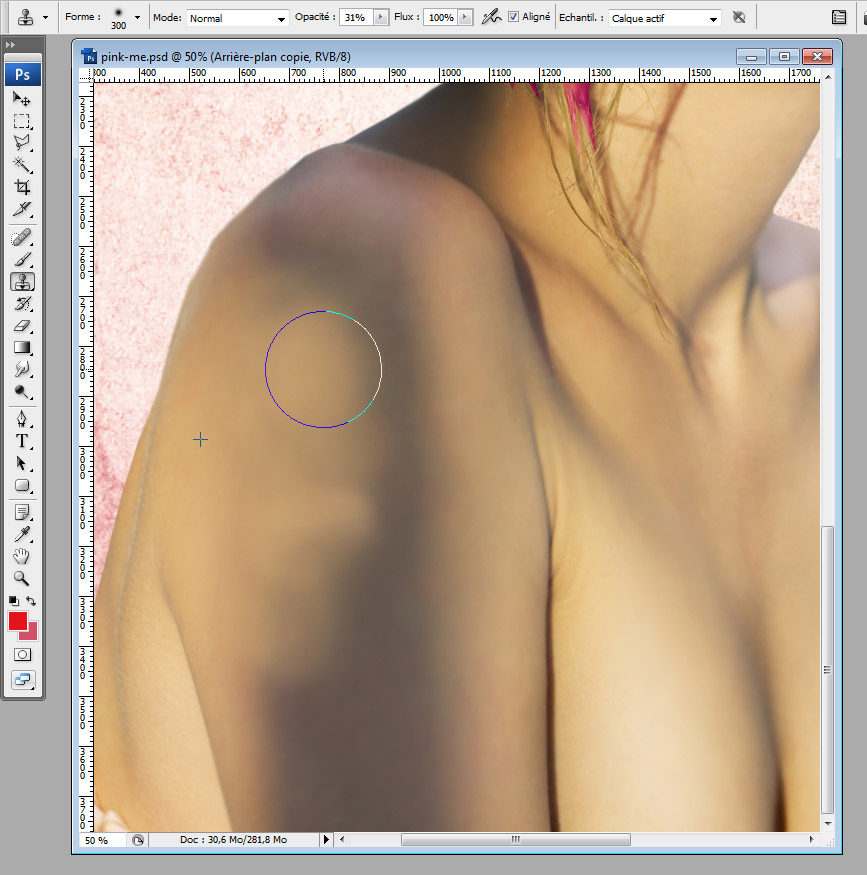
10 Insérer le tatouage
Nous voulons maintenant rajouter notre tatouage grâce à l’outil tampon de duplication. Ouvrez l’image du modèle tatouée. Créez un nouveau calque, nommez-le “Tatouage” Travaillons maintenant sur la photo de la modèle tatouée. Sélectionnez l’outil tampon de duplication, forme à 200px et l’opacité toujours à 31%. Comme précédemment faites un clic gauche sur la zone à mémoriser en gardant la touche “Alt” enfoncée. Retournez sur notre modèle, sur le calque du tatouage et dessinez sur l’épaule, le tatouage apparait. Repassez sur la zone centrale pour l’accentuer. Ce n’est pas encore parfait, le tatouage est trop petit, agrandissez-le avec l’outil de transformation manuelle. S’il déborde de notre modèle utilisez l’outil gomme pour effacer ce qui dépasse. Réglez l’opacité du calque à 90% et le fond à 80%. Passer pas dessus un petit coup de densité -, permettra de faire ressortir des détails.

11 Insérer l’iguane
Vous l’avez détourée, ça y est, alors placer-le sur l’épaule de notre modèle, pour bien l’intégrer utilisez l’outil doigt pour le flouter légèrement, attention à ce que l’intensité ne soit pas trop élevé, 10% c’est parfait ! Utilisez l’outil de densité- pour éclaircir son visage et sa patte gauche.

12 Des reflets roses
Créez un nouveau que vous nommerez “reflets roses”, vérifiez qu’il est au dessus de tous les autres. Sélectionnez un rose, toujours dans le même ton que la chevelure. Prenez l’outil pinceau, forme arrondi flou 200 et 300px – opacité 30% et commencer à peindre la partie droite de l’iguane, ne passez qu’une seule couche ! Mettez ensuite votre calque en mode “Eclaircir”. Donnez des petits coups de pinceaux sur toutes les zones de l’image ou vous souhaitez donner des reflets, le cou, les cheveux, le décolleté. Toujours sur ce même calque.
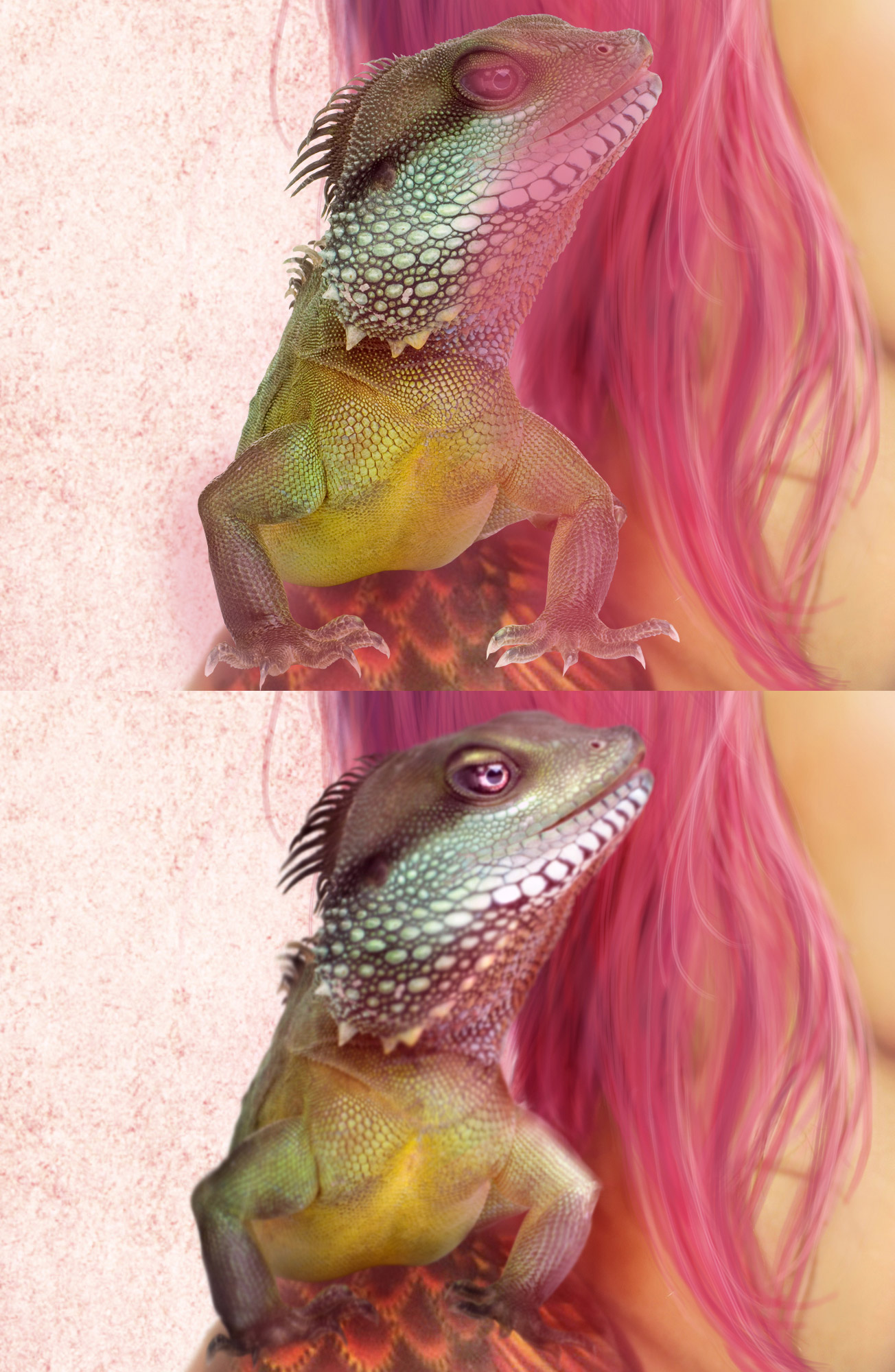
13 Ajouter une ombre
Nous allons maintenant placer l’ombre de l’iguane. Placez-vous sur le calque de notre modèle, sélectionnez l’outil densité +, avec les réglages suivant : arrondi flou 360 px, tons moyens et exposition à 30%. Placez l’ombre sur les cheveux du modèle, à droite de l’animal, placez aussi des ombres sur l’épaule.

14 Ajouter les morceaux de tissus
J’ai rajouté ces morceaux de tissus pour donner un côté décalé au personnage, ça colle avec le tatouage et les cheveux roses ! Pour les intégrer, importez tout d’abord l’image “ teatoo_twistedtextile001.jpg ”. Détourez grossièrement le tissu se trouvant en haut à droite de l’image et glissez-le sur notre montage. Placez-le sur le bras, il est nécessaire de lui faire-faire une légère rotation à gauche. Passez ensuite le calque en mode “Superposition”. Coupez le morceau dépassant à droite avec la gomme ou le lasso polygonal, beaucoup plus précis.
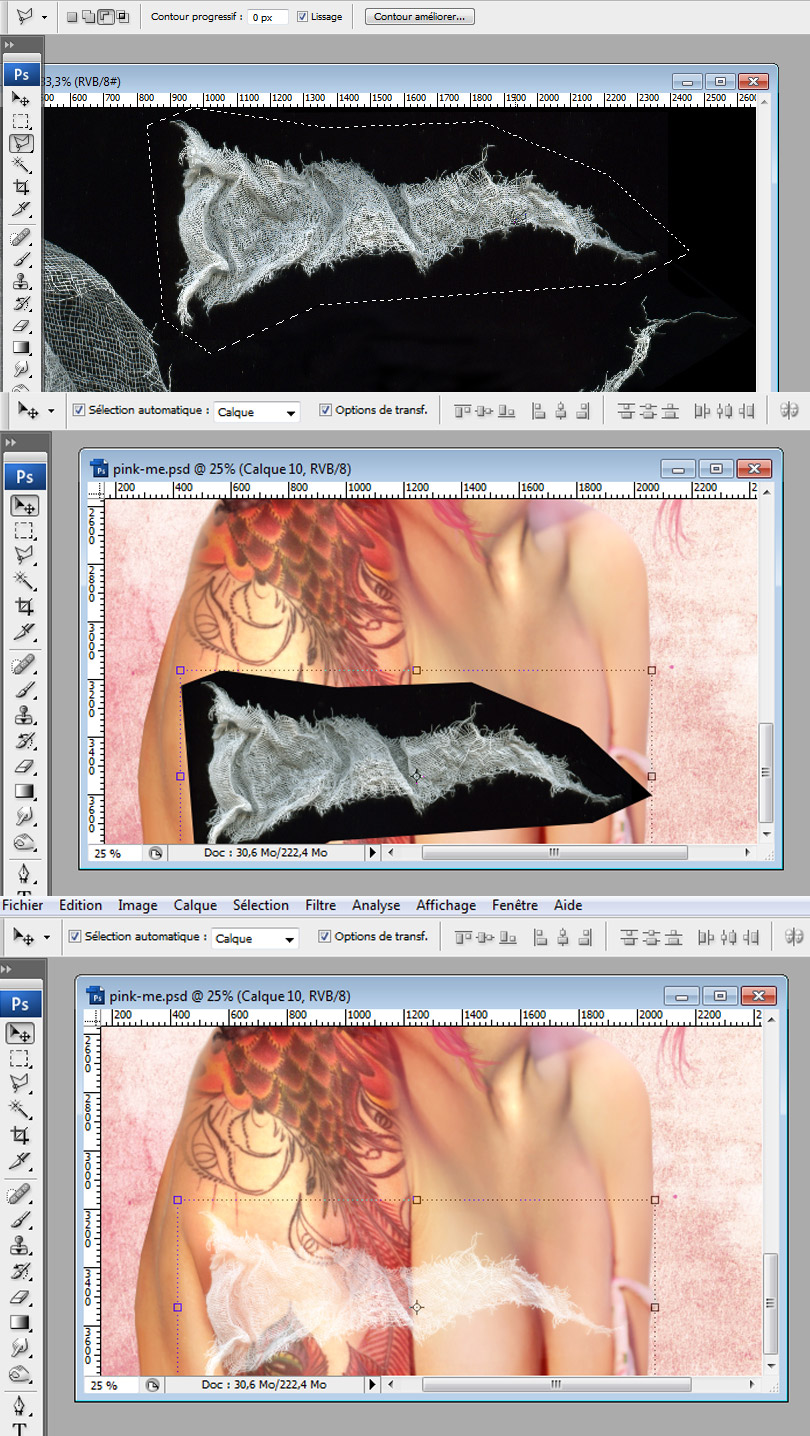
15 Ajouter les morceaux de tissus (suite)
Faites la même chose avec le second morceau de tissus, attention à le placer sous le calque de l’iguane par contre. Placez-vous ensuite sur le calque du modèle et placer des ombres avec l’outil densité+. Cela fera ressortir le bandeau.

16 Fignoler les cheveux
L’idée est de dessiner au pinceau des cheveux supplémentaire qui viendraient “caresser” l’iguane. Créez un nouveau calque que vous placerez en tête de liste. Ressortez les brosses cheveux, diamètre assez fin, entre 5 et 10 – opacité à 60% et dessinez quelques cheveux volants près de l’animale.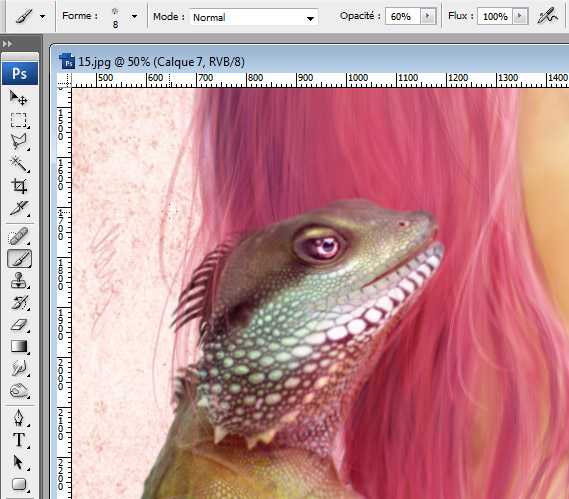
17 Assombrir le fond pour faire ressortir le personnage
Le travail est bientôt terminé mais il nous faut encore travailler l’image de fond, encore trop claire à mon gout. Positionnez-vous sur le calque “Background”, créez un nouveau calque. Sélectionnez l’outil pinceau – arrondi flou à 1000px, opacité à 52% et peignez légèrement le contour du modèle. Passez le fond de votre calque à 60%.
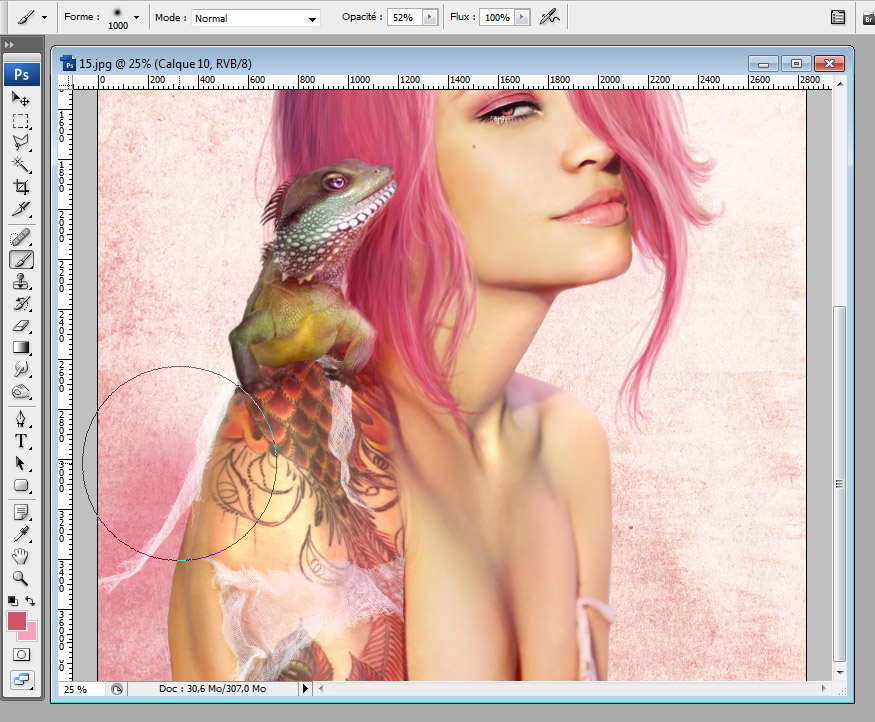
18 Dernières lueurs
La dernière étape consiste à donner des touches de lumières avec un effet “Bokeh”. Créez un nouveau calque, choisissez un blanc. Avec l’outil pinceau, testez différentes tailles de brosses avec l’arrondi flou. Jouez avec les opacités et les modes des calques. Placez-les formes où bon vous semblera !
COMMENT CHARGER DES BROSSES (ou brushes) SUR PHOTOSHOP :
Sélectionnez l’outil Pinceau puis ouvrez le sélecteur de forme, cliquez sur la petite flèche en haut à droite et sur “Charger des formes”, sélectionnez votre fichier .ABR. Pour une meilleure visibilité sélectionnez l’affichage “Grande vignette”. Sachez aussi que vous pouvez trouver sur des sites comme Deviantart divers brosses qui vous permettrons de donner des petites touches originales à vos créations.
J’espère que ce tutoriel vous aura plu ! N’hésitez pas à me faire part de votre expérience en me laissant votre commentaire sous l’article et à partager celui-ci ou le site si le coeur vous en dit ! Merci ! :)
Comments are closed.